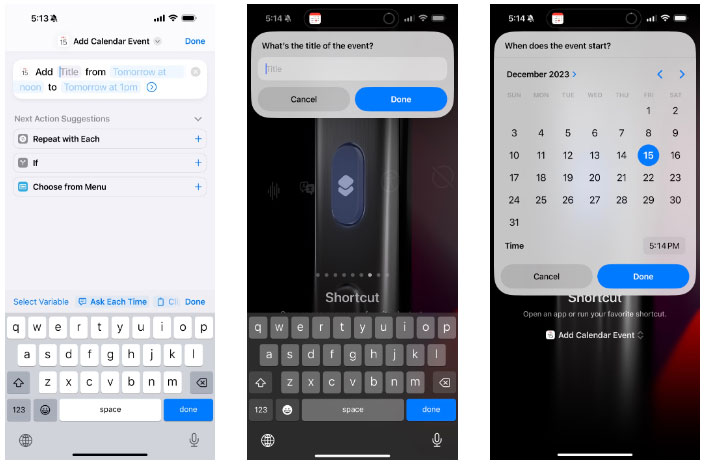Để tận dụng hết tiềm năng của nút Action trên iPhone 15 Pro, việc thiết lập một shortcut iOS cá nhân sẽ giúp bạn tiết kiệm thời gian một cách hiệu quả. Nếu bạn chưa quen với ứng dụng Shortcutss hoặc đang còn băn khoăn về cách bắt đầu, dưới đây là một số ví dụ tuyệt vời để bạn tham khảo.
Hướng dẫn tạo phím tắt cho chức năng Action trên iPhone
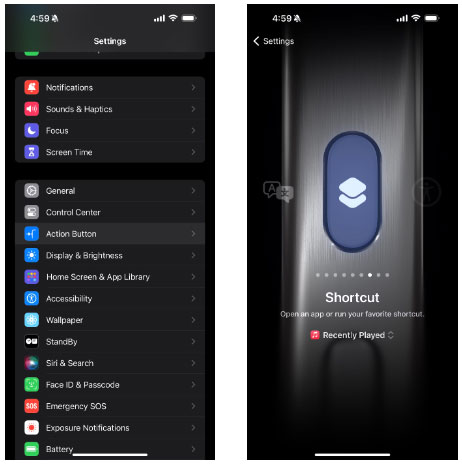
Trước khi bắt đầu, hãy tìm hiểu cách tạo phím tắt cho nút Action trên iPhone ngay từ đầu. Mở Settings > Action Button và vuốt sang trái cho đến khi bạn thấy tùy chọn Shortcut.
Chọn bất kỳ phím tắt nào bạn muốn; sau đó, mỗi khi bạn nhấn và giữ nút Action, một thông báo trên Dynamic Island của iPhone sẽ xuất hiện xác nhận rằng phím tắt đã được kích hoạt.
Để tạo mỗi ý tưởng phím tắt dưới đây, bạn trước tiên cần tạo nó trong ứng dụng Shortcuts, sau đó chuyển đến ứng dụng Settings như đã được nêu để cấu hình cho nút Action trên iPhone của bạn.
Ghi chép lại thông tin đó trong tập ghi chú

Bạn có thể tận dụng ứng dụng Shortcuts trên iPhone để tạo một nút Action tiện lợi cho việc tạo ghi chú ngay tức thì. Thay vì phải mất công tìm ứng dụng Notes hoặc vuốt xuống từ Control Center, chỉ cần một lần nhấn là bạn đã có thể bắt đầu ghi nhanh nội dung mình muốn.
Để tạo shortcut này, mở ứng dụng Shortcuts, nhấn dấu cộng (+) ở góc trên bên phải và chọn Add Action. Tìm kiếm “note” và chọn Create Note. Bạn còn có thể tuỳ chỉnh để nó tự động lưu vào thư mục mong muốn hoặc điền trước văn bản mỗi khi mở.
Bật và tắt đèn nhà bạn
Nếu bạn có đèn thông minh tương thích với HomeKit, bạn có thể tùy chỉnh nút Action trên iPhone để thiết lập các tình huống cụ thể. Đầu tiên, hãy vào menu Add Action trong ứng dụng Shortcuts và tìm kiếm “home”, sau đó chọn Control My Home từ kết quả. Tiếp theo, chỉ định bối cảnh hoặc phụ kiện mà bạn muốn kích hoạt, và bạn đã sẵn sàng để bắt đầu sử dụng.
Nếu cần, bạn cũng có thể thêm điều kiện If vào shortcut để tự động bật hoặc tắt các thiết bị, tùy thuộc vào trạng thái hiện tại của chúng. Điều này có nghĩa là khi bạn rời nhà và đèn đang bật, việc nhấn nút Action sẽ tự động tắt chúng, và khi bạn trở về nhà và các đèn đã tắt, việc nhấn nút sẽ tự động bật chúng lại. Các tùy chọn điều kiện If sẽ xuất hiện trong quá trình thiết lập shortcut này.
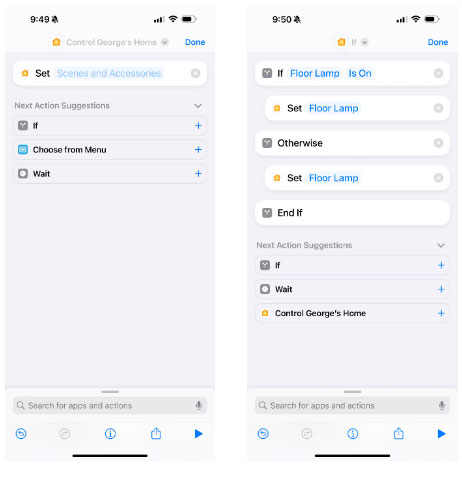 Thêm sự kiện lịch mới một cách nhanh chóng
Thêm sự kiện lịch mới một cách nhanh chóng
Có thể không cần nhớ chi tiết cụ thể trong ghi chú, chỉ cần nhớ sự kiện sắp diễn ra. Nếu vậy, Shortcut có thể giúp bạn kích hoạt một sự kiện mới trong ứng dụng Calendar của Apple.
Để làm điều này, sau khi nhấn Add Action trong menu Shortcut, tìm “calendar” và chọn Add New Event từ kết quả. Đảm bảo cho từng trường, nhấn và giữ để chọn Ask Each Time.
Nếu bạn sử dụng một ứng dụng lịch từ bên thứ ba, cũng có thể có tính năng tương tự. Hãy thử tìm kiếm tên ứng dụng đó trong Shortcut để xem có hành động phù hợp không.
Tạo trạm phát nhạc của riêng bạn
Nếu bạn kết hợp Siri với Apple Music, chỉ cần nói “Phát nhạc” và bạn sẽ được thưởng thức âm nhạc được cá nhân hóa dựa trên sở thích và lịch sử nghe của bạn. Điều này giúp bạn dễ dàng tận hưởng âm nhạc mà không cần phải tự tìm kiếm. Để ánh xạ nút Action của bạn tới trạm nhạc này, chỉ cần thêm tác vụ Play Music vào menu shortcut của bạn.
Tìm kiếm “music”, chọn Play Music, sau đó chỉ cần chọn Listen Now hoặc Radio để tìm trạm phát yêu thích của bạn. Bạn cũng có thể sử dụng shortcut này để nhanh chóng truy cập danh sách phát hoặc nghệ sĩ từ thư viện của mình.
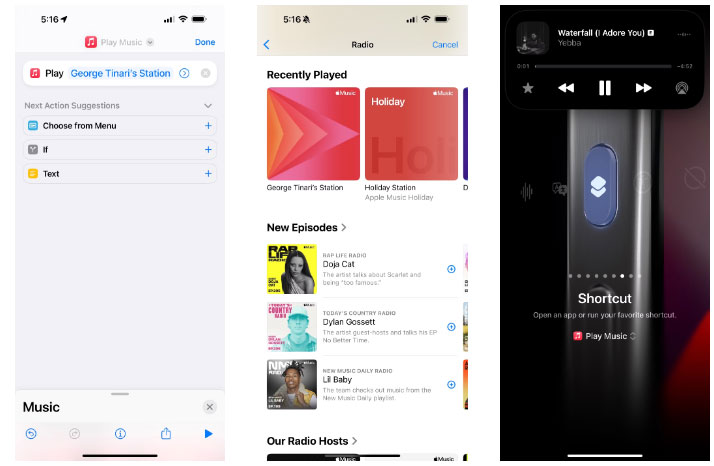
Gọi ChatGPT
ChatGPT là quá quý giá để chỉ đặt trong một ứng dụng trên màn hình chính của bạn. Nếu bạn đã cài và thiết lập ứng dụng ChatGPT trên iPhone, bạn có thể dễ dàng tìm các hành động của nó trong Shortcuts để tự động kích hoạt trò chuyện AI trên iPhone 15 Pro.
Tìm hành động “Ask ChatGPT”, sau đó giữ và chọn “Ask Each Time” cho trường Message. Khi bạn gán shortcut này cho nút Action, việc nhấn vào đó sẽ khởi động một cuộc trò chuyện với ChatGPT. Không cần phải chuyển sang ứng dụng hoặc rời khỏi công việc của bạn – chỉ cần đặt một hoặc hai câu hỏi và tiếp tục công việc của mình mà không bị gián đoạn.
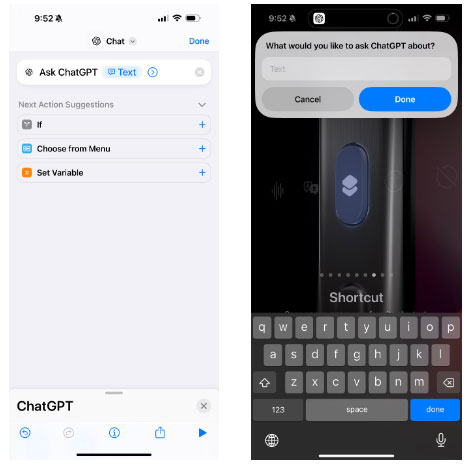
Mong rằng những gợi ý này sẽ thúc đẩy bạn tạo ra những điều lớn lao hơn, hoặc khám phá tính năng mới của nút Hành động mà có thể bạn chưa biết cần thiết. Và đừng quên, bạn có thể dễ dàng thay đổi chức năng của nút Hành động bất kỳ lúc nào thông qua phần Cài đặt của ứng dụng.